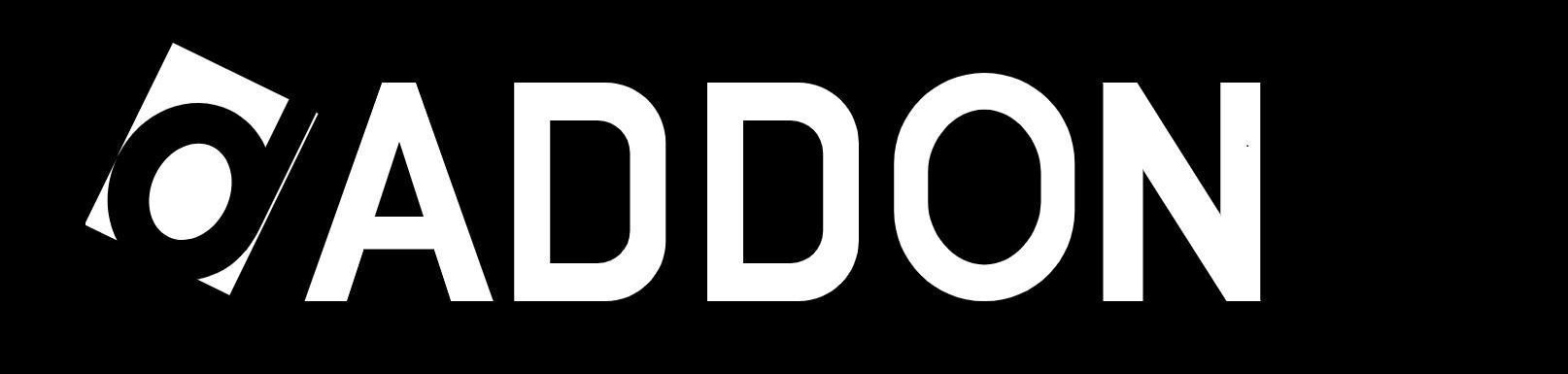Support FAQs
1. I cannot login to my APR3000N WiFi Range Extender management page at 192.168.10.253
If you cannot access this WiFi Range Extender management page at 192.168.10.253, please reset your device to manufacture settings.
Reset the APR3000N WiFi Range Extender: With the WiFi Range Extender plugged into the power socket - the Power Led must be ON - use a pin to press and hold the small hole on the side of this device for about 10 seconds.
NOTE: Please, during the configuration of the Addon APR3000N in Repeater Mode, type the Network Key very carefully and make sure that it is correct.
Be careful with the uppercase and lowercase letters. Click on Unmask (checkbox right to the password field) for see the password that you typed and check it.
If you type the wrong Network Key during the configuration of the APR3000N in the repeater mode, you must reset the device and start over the Repeater Mode Configuration by following the Quick Installation Guide. If you do not reset the device, you will not be able to reach the management page at 192.168.10.253 anymore.
2. I cannot login to my NHP2010 Powerline / Homeplug management page at 192.168.1.1
The problem caused by the same IP address on your router and the wireless Powerline / HomePlug NHP2010.
If the first 3 digits of the NHP2010 IP address are the same as the first 3 digits of your router IP address, then please change the default IP address of the NHP2010 and make it different from your router IP address.
For example, if your router default IP address is 192.168.1.1 which is the same as the NHP2010, then you can change the NHP2010 default IP address to 192.168.2.1
Please read and download the PDF guide which contain instructions for change the IP address of the NHP2010.
Link to the CHANGE IP ADDRESS ON THE NHP2010 - PDF GUIDE (click here)
3. I cannot login to my NHP5010 Powerline / Homeplug management page at 192.168.99.1
If, after you followed all the instructions in the Quick Installation Guide, you are not able to reach the management page at 192.168.99.1, we may suggest to:
- reset the NHP5010 - press the button hole on the device (RESET) with a thin instrument for 10 seconds and then release it (The powerline must be plugged into the electrical outlet).
- after reset the device, unplug the NHP5010 from the electrical socket and plug it again
- connect your computer to the powerline by ethernet cable and disable any wireless connections available
(under Control Panel Network and Internet Network Connections right click on the wifi connection and Disable and just leave enabled the Ethernet connection) so you will be 100% sure that you are connected to the NHP5010.
- Follow the instructions in the updated Quick Installation Guide (click here) to "How to login to the management page"
4. I cannot get Internet from my Powerline / Homeplug after I have followed the instructions on the Quick Installation Guide
Powerline / Homeplug system can only work in the same electrical ring. You need to make sure the wall outlet for powerline units must be in the same electrical ring.
For a test, you can put powerline units in the same room; make sure the date lights on both powerlines are on (If the date lights are not on, the two powerlines are not talking to each other).
If you can get to work in the same room, then the powerlines are OK.
The original wall outlet for second powerline may not be in the same electrical ring as the one you connect to your router and cause the trouble to get Internet.
Once you proof that the powerlines are OK, then you can try the different wall outlets for second powerline.
5. How to setup a wireless security key on my wireless Powerline / Homeplug (NHP2010 or NHP5010)?
For the NHP2010 you can follow the instructions at this link, page 2 (click here)
For the NHP5010 you can follow the instructions at this link, page 10 (click here)
6. How to stop someone use my Powerline / Homeplug network?
Connect your powerline to your Windows based computer.
Open the utility (install it from the CD), click on Privacy tab on the top
Change Private Network Name from default name to another.
Repeat above steps for your second Powerline and make the same Private Network Name as the first one.
Now if someone adds the third Powerline into your network, he will not get internet if he doesn’t know the Private Network Name.
7. I have a problem connecting the second NHP5010 to my network. How to connect it properly?
Please follow the Quick Installation Guide, point k) Add a NHP5010 Powerline Wireless Adapter - Page 26 (click here)